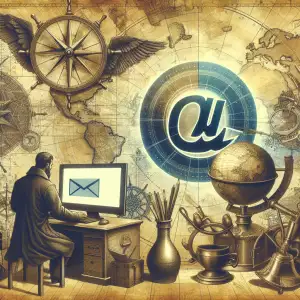Zvládněte instalaci Windows 11 jako profík: Podrobný návod krok za krokem

- Záloha, záloha, záloha!
- Kontrola hardwarových požadavků
- Stažení nástroje pro instalaci
- Spuštění instalačního programu
- Volba jazyka a klávesnice
- Zadání licenčního klíče
- Výběr typu instalace
- Formátování disku (volitelné)
- Samotná instalace systému
- Počáteční nastavení Windows 11
- Instalace ovladačů
- Obnovení ze zálohy
Záloha, záloha, záloha!
Předtím než se s nadšením vrhnete do instalace Windows 11, zastavte se a věnujte chvilku důležitému kroku: záloze. Záloha, záloha, záloha! To je mantra, kterou byste si měli opakovat před, během a po jakékoli větší změně ve vašem počítači. Instalace nového operačního systému, jako je Windows 11, není výjimkou. Naopak, je to ideální čas na vytvoření komplexní zálohy vašich dat. Proč? Protože i když je instalace Windows 11 obvykle bezproblémová, vždy existuje malé riziko, že se něco pokazí. Ať už se jedná o neočekávanou chybu softwaru, výpadek proudu nebo nechtěné smazání souborů, ztráta dat je nepříjemná a nákladná. Záloha vám v takovém případě poskytne klid na duši a možnost obnovit vaše data do původního stavu.
Kontrola hardwarových požadavků
Před samotným spuštěním instalace Windows 11 je nezbytné ověřit, zda váš počítač splňuje minimální hardwarové požadavky. Tento krok je klíčový pro bezproblémový průběh instalace a následný chod operačního systému. Nedostatečný výkon hardwaru může vést k pomalému chodu, nestabilitě systému a v krajním případě i k nemožnosti Windows 11 nainstalovat. Mezi nejdůležitější parametry patří typ a frekvence procesoru, velikost operační paměti RAM a dostupné úložiště na disku. Důležitá je také kompatibilní grafická karta a UEFI Secure Boot. Pro ověření hardwarových požadavků můžete využít oficiální nástroj od Microsoftu s názvem PC Health Check. Tento nástroj provede komplexní analýzu vašeho počítače a poskytne vám přehled o tom, zda splňujete všechny nezbytné podmínky pro instalaci Windows 11. V případě, že váš počítač nesplňuje minimální hardwarové požadavky, budete muset zvážit upgrade komponent.
Stažení nástroje pro instalaci
Před samotnou instalací Windows 11 je nezbytné stáhnout si instalační soubor. Ten je k dispozici zdarma na oficiálních stránkách společnosti Microsoft. Pro stažení instalačního nástroje zvolte možnost "Stáhnout nyní" v sekci "Vytvoření instalačního média Windows 11". Po stažení spusťte nástroj a pečlivě si prostudujte licenční podmínky. Po jejich odsouhlasení budete vyzváni k výběru jazyka, edice Windows 11 a typu média pro instalaci. Doporučujeme zvolit USB flash disk s kapacitou alespoň 8 GB, který bude následně nástrojem naformátován a připraven pro instalaci Windows 11. Celý proces stahování a přípravy instalačního média může trvat i několik desítek minut v závislosti na rychlosti vašeho internetového připojení.
Spuštění instalačního programu
Po úspěšném vytvoření instalačního média pro Windows 11, ať už se jedná o USB flash disk nebo DVD, je čas spustit instalační program. Vložte instalační médium do počítače a restartujte ho. Během spouštění počítače sledujte obrazovku a všímejte si pokynů pro vstup do BIOSu nebo Boot Menu. Obvykle se jedná o stisk klávesy ESC, F2, F10, F12 nebo Delete. V BIOSu nebo Boot Menu vyberte jako primární bootovací zařízení vaše instalační médium (USB disk nebo DVD mechaniku). Po uložení změn se počítač restartuje a spustí se instalační program Windows 11. Nyní se zobrazí úvodní obrazovka instalace Windows 11, kde si budete moci vybrat jazyk, formát času a měny a rozložení klávesnice. Po provedení těchto voleb klikněte na tlačítko "Další" a pokračujte v instalaci.

Instalace Windows 11, to je jako stěhování do nového bytu. Všechno je čisté, neznámé a plné možností, ale taky se u toho nadřete s nábytkem a zapojením elektroniky.
Bořivoj Král
Volba jazyka a klávesnice
Během instalace Windows 11 budete vyzváni k výběru jazyka a rozložení klávesnice. Tento krok je důležitý, protože ovlivní jazyk používaný v celém operačním systému, včetně nabídek, oken a dialogových oken. Z rozbalovací nabídky vyberte "Čeština" jako jazyk instalace a "Česká (QWERTY)" jako rozložení klávesnice. Pokud potřebujete používat více jazyků, můžete je přidat později v nastavení Windows. Po výběru jazyka a klávesnice pokračujte kliknutím na tlačítko "Další". Instalace Windows 11 poté bude pokračovat s vybraným jazykem a rozložením klávesnice.
Zadání licenčního klíče
Během instalace Windows 11 budete vyzváni k zadání licenčního klíče. Tento klíč je 25místný kód, který ověřuje vaši kopii systému Windows. Vypadá takto: XXXXX-XXXXX-XXXXX-XXXXX-XXXXX. Pokud jste si zakoupili Windows 11 online, licenční klíč vám byl pravděpodobně zaslán e-mailem. Pokud jste si zakoupili fyzickou kopii Windows 11, licenční klíč najdete na štítku s licenčním klíčem uvnitř balení. Pokud nemáte licenční klíč, nebudete moci dokončit instalaci systému Windows 11. V takovém případě budete muset zakoupit licenční klíč online nebo u autorizovaného prodejce. Po zadání platného licenčního klíče bude vaše kopie systému Windows 11 aktivována a budete moci využívat všechny funkce operačního systému. Pamatujte, že je důležité uchovávat licenční klíč na bezpečném místě, protože ho budete potřebovat pro budoucí reinstalace nebo aktivaci systému Windows 11.
Výběr typu instalace
Při instalaci Windows 11 se setkáte s důležitým krokem: výběrem typu instalace. Tato volba ovlivní, jak bude váš systém nastaven a jaké soubory a programy zůstanou zachovány. První možností je "Upgrade", která je ideální, pokud chcete zachovat své stávající soubory, nastavení a aplikace. Windows 11 se nainstaluje "povrchně" na váš stávající systém Windows, čímž se minimalizuje riziko ztráty dat. Tato možnost je nejrychlejší a nejjednodušší, ale je dostupná pouze v případě, že již máte na svém počítači nainstalovaný operační systém Windows (verze 7, 8.1 nebo 10). Druhou možností je "Vlastní instalace", která vám dává větší kontrolu nad procesem instalace. Tato možnost je vhodná, pokud chcete provést čistou instalaci Windows 11, například na nový pevný disk nebo po výměně hardwaru. Během "Vlastní instalace" budete mít možnost naformátovat oddíly pevného disku, vybrat, kam se má Windows 11 nainstalovat, a provést další pokročilá nastavení. Je důležité si uvědomit, že "Vlastní instalace" smaže všechna data na oddílu, kam se Windows 11 instaluje, proto si před zahájením instalace nezapomeňte zálohovat všechny důležité soubory.

Formátování disku (volitelné)
Tento krok je volitelný a provádí se pouze v případě, že chcete disk před instalací systému Windows 11 zcela vyčistit. Formátování disku smaže všechna data na disku, proto si před jeho provedením zálohujte všechna důležitá data. Pokud instalujete Windows 11 na nový disk, nebo pokud chcete zachovat stávající data, tento krok přeskočte.
Během instalace systému Windows 11 budete dotázáni, kam chcete systém nainstalovat. V tomto kroku budete mít možnost vybrat disk, který chcete naformátovat. Vyberte disk a klikněte na tlačítko "Formátovat". Systém Windows 11 vám nabídne několik možností formátování. Doporučujeme zvolit systém souborů NTFS, který je pro Windows 11 optimalizovaný. Po dokončení formátování bude disk připraven k instalaci systému Windows 11.
Samotná instalace systému
Po splnění všech systémových požadavků a přípravě instalačního média můžeme konečně přistoupit k samotné instalaci Windows 11. Nejdříve je nutné nastavit počítač tak, aby se spouštěl z instalačního média. Toho obvykle docílíme stisknutím klávesy F2, F12, Delete nebo Esc během spouštění počítače. Konkrétní klávesa se liší dle výrobce BIOSu. V BIOSu následně vybereme bootování z USB disku nebo DVD mechaniky, v závislosti na tom, jaký typ instalačního média používáme. Po uložení změn a restartu počítače se spustí instalační program Windows 11. Nyní se zobrazí okno s výběrem jazyka, časového formátu a rozložení klávesnice. Po zvolení požadovaných nastavení klikneme na tlačítko "Další" a následně na "Instalovat nyní". V dalším kroku budete vyzváni k zadání produktového klíče Windows 11. Pokud klíč nemáte k dispozici, můžete zvolit možnost "Nemám kód Product Key" a aktivovat systém později. Následně budete vyzváni k výběru edice Windows 11, kterou chcete nainstalovat. Po výběru edice přijměte licenční podmínky a zvolte typ instalace. Pro běžné uživatele je vhodná volba "Upgrade", která zachová vaše stávající soubory a aplikace.

Počáteční nastavení Windows 11
Po instalaci Windows 11 na vás čeká úvodní nastavení systému. Nebojte se, je to jednoduché a provede vás jím průvodce. Nejprve si zvolíte jazyk a rozložení klávesnice. Poté se připojíte k internetu, ať už přes Wi-Fi, nebo ethernetový kabel. Dále si systém vyžádá zadání názvu vašeho počítače a vytvoření uživatelského účtu. Doporučujeme zvolit silné heslo pro ochranu vašich dat. Během nastavování se také můžete rozhodnout, zda chcete sdílet s Microsoftem diagnostická data, která jim pomáhají vylepšovat systém. Po dokončení úvodního nastavení se dostanete na plochu Windows 11 a můžete začít systém používat.
Instalace ovladačů
Po úspěšné instalaci systému Windows 11 je důležité nainstalovat ovladače pro váš hardware. Ovladače jsou malé programy, které umožňují operačnímu systému komunikovat s hardwarem vašeho počítače, jako je grafická karta, zvuková karta, síťová karta a další zařízení. Bez správných ovladačů nemusí některé funkce vašeho počítače fungovat správně nebo vůbec.
| Vlastnost | Windows 11 | Windows 10 |
|---|---|---|
| Minimální požadavky na RAM | 4 GB | 2 GB (64-bit) / 1 GB (32-bit) |
| Minimální požadavky na úložný prostor | 64 GB | 20 GB (64-bit) / 16 GB (32-bit) |
| Požadovaný modul TPM | TPM 2.0 | Není vyžadován |
| Integrace Microsoft účtu | Vyžadováno pro edici Home | Volitelné |
Windows 11 se obvykle snaží automaticky najít a nainstalovat ovladače pro váš hardware během instalace a po ní. V některých případech však může být nutné ovladače nainstalovat ručně. To platí zejména pro starší hardware nebo pro hardware, který není běžně používán.

Existuje několik způsobů, jak nainstalovat ovladače v systému Windows 11:
Pomocí služby Windows Update: Windows Update může automaticky vyhledat a nainstalovat nejnovější ovladače pro váš hardware.
Pomocí Správce zařízení: Správce zařízení je nástroj systému Windows, který umožňuje zobrazit a spravovat hardware vašeho počítače.
Z webu výrobce hardwaru: Většina výrobců hardwaru nabízí ovladače ke stažení na svých webových stránkách.
Z instalačního disku CD/DVD: Pokud jste si počítač zakoupili s instalačním diskem CD/DVD, mohou na něm být uloženy i ovladače pro váš hardware.
Před instalací ovladačů si vždy zkontrolujte, zda stahujete ovladače z důvěryhodného zdroje. Instalace ovladačů z nedůvěryhodného zdroje může vést k nestabilitě systému nebo k bezpečnostním rizikům.
Obnovení ze zálohy
Někdy se může stát, že po instalaci Windows 11 systém nefunguje podle vašich představ, nebo se vyskytne chyba, která brání jeho správnému fungování. V takovém případě je možné provést obnovení ze zálohy. Obnovení ze zálohy vám umožní vrátit systém do předchozího stavu, kdy vše fungovalo správně. Před instalací Windows 11 je proto důležité vytvořit zálohu systému. Zálohu můžete uložit na externí disk, USB flash disk nebo do cloudového úložiště. Pokud narazíte na problémy po instalaci Windows 11, můžete spustit proces obnovení ze zálohy. Během obnovy budete vyzváni k výběru zálohy, ze které chcete systém obnovit. Po dokončení obnovy bude váš systém vrácen do stavu, v jakém byl v době vytvoření zálohy.
Publikováno: 21. 11. 2024
Kategorie: Technologie