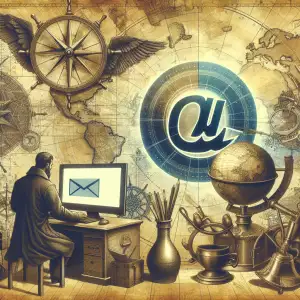Odemkněte svůj disk: Jak odstranit ochranu proti zápisu

Zkontrolujte fyzický přepínač
Někdy může být příčinou ochrany proti zápisu jednoduchý fyzický přepínač na paměťovém zařízení. To platí zejména pro SD karty a některé starší USB disky. Předtím, než se pustíte do složitějších řešení, zkontrolujte, zda vaše zařízení takový přepínač nemá. Obvykle se nachází na boku SD karty nebo na okraji USB disku. Přepínač by měl mít označení "Lock" nebo ikonu zámku. Ujistěte se, že je přepínač v odemčené poloze - obvykle to znamená, že je posunutý směrem od štítku "Lock" nebo ikony zámku. Pokud byl přepínač příčinou problému, mělo by po jeho odemčení být možné na zařízení bez problémů zapisovat. Nezapomeňte, že ne všechna zařízení mají tento fyzický přepínač. Pokud váš problém přetrvává, i když jste zkontrolovali fyzický přepínač, budete muset prozkoumat další možná řešení.
Zkuste jiný počítač
Nedaří se vám odstranit ochranu proti zápisu z vašeho zařízení? Neházejte flintu do žita! Někdy může být problém v samotném počítači. Zkuste připojit vaše zařízení k jinému počítači a zkontrolujte, zda se vám podaří ochranu odstranit. Pokud ano, problém pravděpodobně spočívá v nastavení vašeho původního počítače. V takovém případě zkuste aktualizovat ovladače USB portů nebo se podívejte do nastavení operačního systému, zda není aktivována nějaká funkce, která by mohla bránit zápisu na externí zařízení. Pamatujte, že odstranění ochrany proti zápisu může vést ke ztrátě dat, proto si před jakýmkoliv zásahem nezapomeňte vytvořit zálohu.
Změňte atributy souboru
Jedním z nejčastějších důvodů, proč nemůžete soubor upravovat, je nastavení atributu „Pouze pro čtení“. Pokud je tento atribut aktivní, systém vám zabrání v provádění jakýchkoli změn obsahu souboru. Naštěstí je změna tohoto nastavení velmi snadná.
| Metoda | Účinnost | Obtížnost | Riziko poškození dat |
|---|---|---|---|
| Přepínač hardwarové ochrany proti zápisu | Vysoká (pokud je přítomen) | Velmi snadná | Žádné |
| Změna atributů souboru v operačním systému | Střední | Snadná | Nízké |
Otevřete složku, ve které se nachází soubor s ochranou proti zápisu. Klikněte na soubor pravým tlačítkem myši a z kontextové nabídky vyberte možnost „Vlastnosti“. V okně vlastností souboru přejděte na kartu „Obecné“. Zde uvidíte sekci „Atributy“. Pokud je zaškrtnuto políčko „Pouze pro čtení“, odstraňte zaškrtnutí kliknutím myši. Tímto krokem deaktivujete ochranu proti zápisu a budete moci soubor upravovat. Nezapomeňte změny potvrdit kliknutím na tlačítko „Použít“ a poté na „OK“.

Pamatujte si, že změna atributů souboru může mít vliv na jeho funkčnost, zejména pokud se jedná o systémové soubory. Vždy si proto před provedením jakýchkoli změn ověřte, zda rozumíte jejich důsledkům. Pokud si nejste jisti, je vždy lepší vyhledat pomoc zkušenějšího uživatele nebo IT specialisty.
Použijte příkazový řádek
Pokud se vám nedaří odstranit ochranu proti zápisu pomocí výše uvedených metod, můžete zkusit použít příkazový řádek. Tato metoda je určena pro pokročilé uživatele, kteří jsou obeznámeni s příkazy příkazového řádku.
Nejprve je nutné spustit příkazový řádek jako správce. To provedete tak, že do vyhledávacího pole na hlavním panelu zadáte "cmd" a poté kliknete pravým tlačítkem myši na "Příkazový řádek" a vyberete "Spustit jako správce".
Poté zadejte následující příkaz a stiskněte klávesu Enter:
`diskpart`
Tím se spustí nástroj Diskpart, který slouží ke správě disků a oddílů.
Dále zadejte příkaz `list disk` a stiskněte Enter. Zobrazí se seznam všech disků připojených k vašemu počítači.
Identifikujte disk, který obsahuje chráněný oddíl, a poznamenejte si jeho číslo.
Poté zadejte příkaz `select disk X`, kde X je číslo disku, který jste si poznamenali, a stiskněte Enter.
Nyní zadejte příkaz `attributes disk clear readonly` a stiskněte Enter.
Tímto příkazem odstraníte atribut "jen pro čtení" z disku, čímž by se měla odstranit i ochrana proti zápisu.
Po dokončení operace zadejte příkaz `exit` a stiskněte Enter pro ukončení nástroje Diskpart.
Zkontrolujte oprávnění disku
Někdy je ochrana proti zápisu nastavena na úrovni oprávnění disku. To znamená, že ani správce počítače nemůže na disk zapisovat bez změny těchto oprávnění. Zkontrolujte, zda máte potřebná oprávnění k zápisu na disk. Klikněte pravým tlačítkem myši na jednotku, kterou chcete upravit, a vyberte "Vlastnosti". Přejděte na kartu "Zabezpečení" a klikněte na tlačítko "Upravit". V seznamu skupin nebo uživatelů vyberte své uživatelské jméno. Ujistěte se, že máte zaškrtnuto políčko "Povolit" u možnosti "Zápis" v části "Oprávnění pro ...". Pokud ne, zaškrtněte toto políčko a klikněte na "Použít" a poté na "OK". Pokud stále nemůžete zapisovat na disk, budete se muset obrátit na správce systému nebo na podporu společnosti Microsoft.
Naformátujte disk/flash disk (pouze v případě nouze)
Tato metoda by se měla používat pouze jako poslední možnost, protože smaže všechna data na disku nebo flash disku. Před formátováním se ujistěte, že máte zálohovaná všechna důležitá data. Formátování disku nebo flash disku lze obvykle provést pomocí nástroje pro správu disků v operačním systému.

Vložte flash disk do počítače. Otevřete nástroj Správa disků (vyhledejte "Správa disků" v nabídce Start). V okně Správa disků vyhledejte disk nebo flash disk, který chcete naformátovat. Klikněte na něj pravým tlačítkem myši a vyberte možnost "Formátovat". V okně "Formátovat" vyberte požadovaný systém souborů (obvykle NTFS nebo FAT32).
Ujistěte se, že je zaškrtnuto políčko "Rychlé formátování" (pokud je k dispozici). Klikněte na tlačítko "OK" pro zahájení procesu formátování. Po dokončení formátování zkuste znovu zapsat data na disk nebo flash disk. Pokud problém s ochranou proti zápisu přetrvává, může to znamenat hardwarový problém s diskem nebo flash diskem. V takovém případě budete pravděpodobně muset disk nebo flash disk vyměnit.
Zkontrolujte systém na viry
Předtím než se pustíte do odstraňování ochrany proti zápisu, je nezbytné vyloučit, že je váš počítač infikován virem. Některé viry totiž mohou zablokovat přístup k souborům a znemožnit tak jejich úpravu. Prohledejte svůj systém důvěryhodným antivirovým programem a ujistěte se, že je aktuální. V případě nalezení hrozeb je nechte antivirovým programem odstranit. Teprve poté, co si ověříte, že je váš počítač čistý, pokračujte v odstraňování ochrany proti zápisu. Pamatujte, že manipulace s atributy souborů může být riskantní a vést ke ztrátě dat, pokud nevíte, co děláte. Vždy si proto před provedením jakýchkoli změn vytvořte zálohu důležitých souborů. Pokud si nejste jisti, jak postupovat, je vhodné vyhledat pomoc zkušeného technika.
Kontaktujte IT odborníka
Nedaří se vám odstranit ochranu proti zápisu a jste z toho zoufalí? Neházejte flintu do žita! Někdy je potřeba obrátit se na odborníka, který má s počítači bohatší zkušenosti. IT specialista vám může pomoci s identifikací příčiny problému a navrhne vám nejvhodnější řešení. Možná se jedná o závadu hardwaru, nastavení oprávnění v systému nebo o přítomnost škodlivého softwaru. Odborník na IT má k dispozici nástroje a znalosti, které mu umožní rychle a efektivně odstranit ochranu proti zápisu a obnovit plnou funkčnost vašeho zařízení. Nebojte se požádat o pomoc, ušetříte si tak spoustu času a starostí.
Publikováno: 22. 11. 2024
Kategorie: Technologie